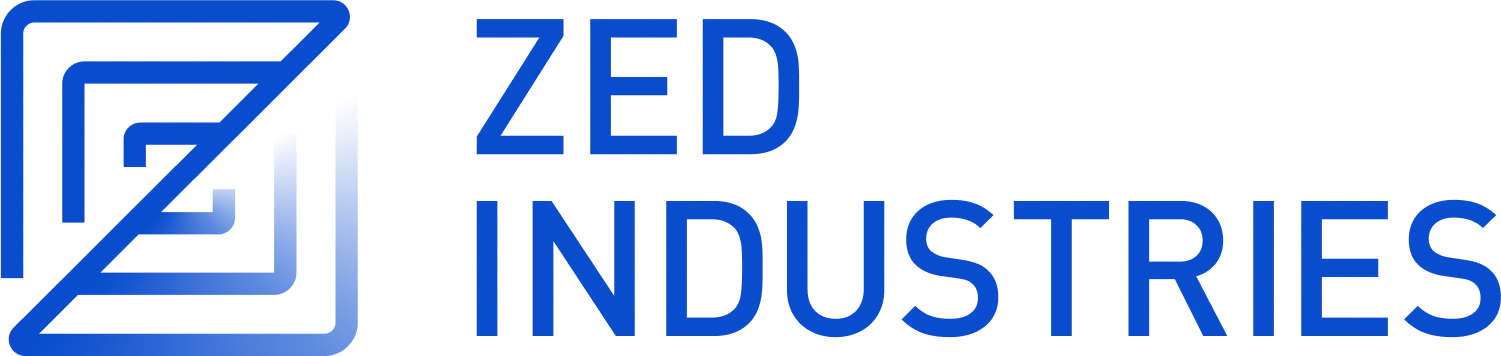多重缓冲区
Zed 赋予你的超能力之一是同时编辑多个文件的能力。 当与多个光标结合使用时,这使得大范围的重构速度显着加快。
在多重缓冲区中编辑
编辑多重缓冲区与编辑普通文件相同。 您所做的更改将反映在编辑器其余部分中该文件的打开副本中,并且您可以使用 editor: Save(在 macOS 上绑定到 cmd-s,在 Windows/Linux 上绑定到 ctrl-s,或在 Vim 模式下绑定到 :w)保存所有文件。
当在多重缓冲区中时,使用多个光标同时编辑每个文件通常很有用。 如果要编辑几个实例,可以使用鼠标(在 macOS 上 option-click,在 Window/Linux 上 alt-click)或键盘来选择它们。 在 macOS 上使用 cmd-d,在 Windows/Linux 上使用 ctrl-d,或在 Vim 模式下使用 gl 将选择光标下单词的下一个匹配项。
如果您想编辑所有匹配项,可以通过运行 editor: Select All Matches 命令(在 macOS 上为 cmd-shift-l,在 Windows/Linux 上为 ctrl-shift-l,或在 Vim 模式下为 g a)来选择它们。
导航到源文件
虽然您可以轻松地在多重缓冲区中编辑文件,但直接导航到源文件通常是有益的。 您可以通过单击摘录之间的任何分隔线,或将光标放在摘录中并执行 editor: open excerpts 命令来实现此目的。 需要注意的是,如果使用多个光标,该命令将打开源文件,该文件位于多重缓冲区中每个光标下方。
此外,如果您更喜欢使用鼠标并且想要双击摘录以打开它,您可以使用设置启用此功能:"double_click_in_multibuffer": "open"。
项目搜索
要开始搜索,请运行 pane: Toggle Search 命令(在 macOS 上为 cmd-shift-f,在 Windows/Linux 上为 ctrl-shift-f,或在 Vim 模式下为 g/)。 搜索完成后,结果将显示在一个新的多重缓冲区中。 每个匹配行在整个项目中都有一个摘录。
诊断
如果您安装了语言服务器,则诊断面板可以显示整个项目中的所有错误。 您可以通过单击状态栏中的图标来打开它,或者运行 diagnostics: Deploy 命令(在 macOS 上为 'cmd-shift-m,在 Windows/Linux 上为 ctrl-shift-m,或在 Vim 模式下为 :clist)。
查找引用
如果您安装了语言服务器,您可以使用 editor: Find References 命令(在 macOS 上为 cmd-click,在 Windows/Linux 上为 ctrl-click,或在 Vim 模式下为 g A)查找光标下符号的所有引用。
根据您的语言服务器,如果存在多个可能的定义,editor: Go To Definition 和 editor: Go To Type Definition 等命令也会打开一个多重缓冲区。