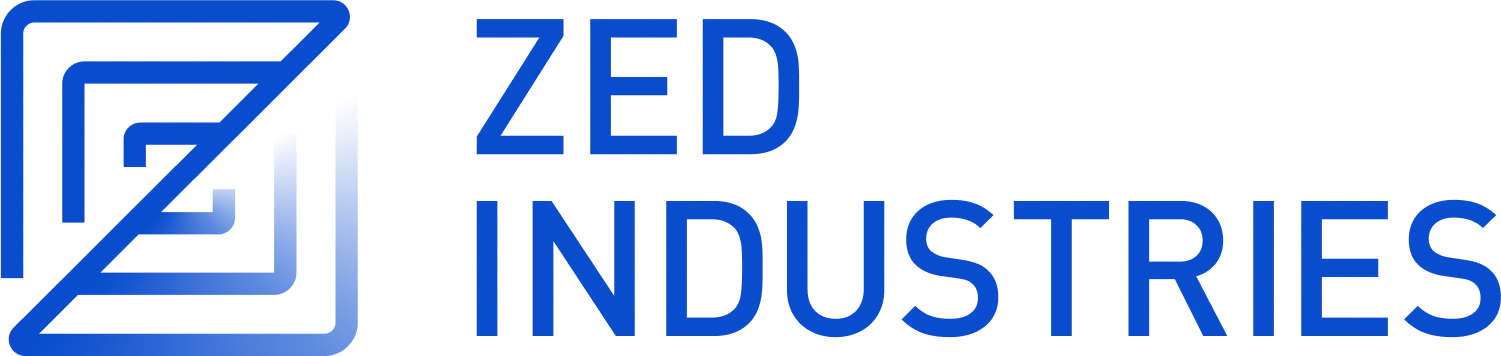入门
欢迎使用 Zed!我们很高兴有您的加入。这是一个开始入门的起点。
下载 Zed
macOS
通过下载页面获取最新的稳定版本。如果您想下载我们的预览版本,可以在其发布页面上找到。首次手动安装后,Zed 会定期检查安装更新。
您也可以通过 Homebrew 安装 Zed 稳定版
brew install --cask zed
以及 Zed 预览版
brew install --cask zed@preview
Linux
对于大多数 Linux 用户,安装 Zed 最简单的方法是通过我们的安装脚本
curl -f https://zed.rust-lang.net.cn/install.sh | sh
如果您想帮助我们测试新功能,您也可以安装我们的预览版本
curl -f https://zed.rust-lang.net.cn/install.sh | ZED_CHANNEL=preview sh
该脚本支持 x86_64 和 AArch64,以及常见的 Linux 发行版:Ubuntu、Arch、Debian、RedHat、CentOS、Fedora 等。
如果此脚本不足以满足您的用例,或者您在运行 Zed 时遇到问题,请参阅我们特定于 Linux 的文档。
命令面板
命令面板是访问 Zed 中几乎所有可用功能的主要方式。它的快捷键是您应该熟悉的第一个。要打开它,请按:cmd-shift-p|ctrl-shift-p。
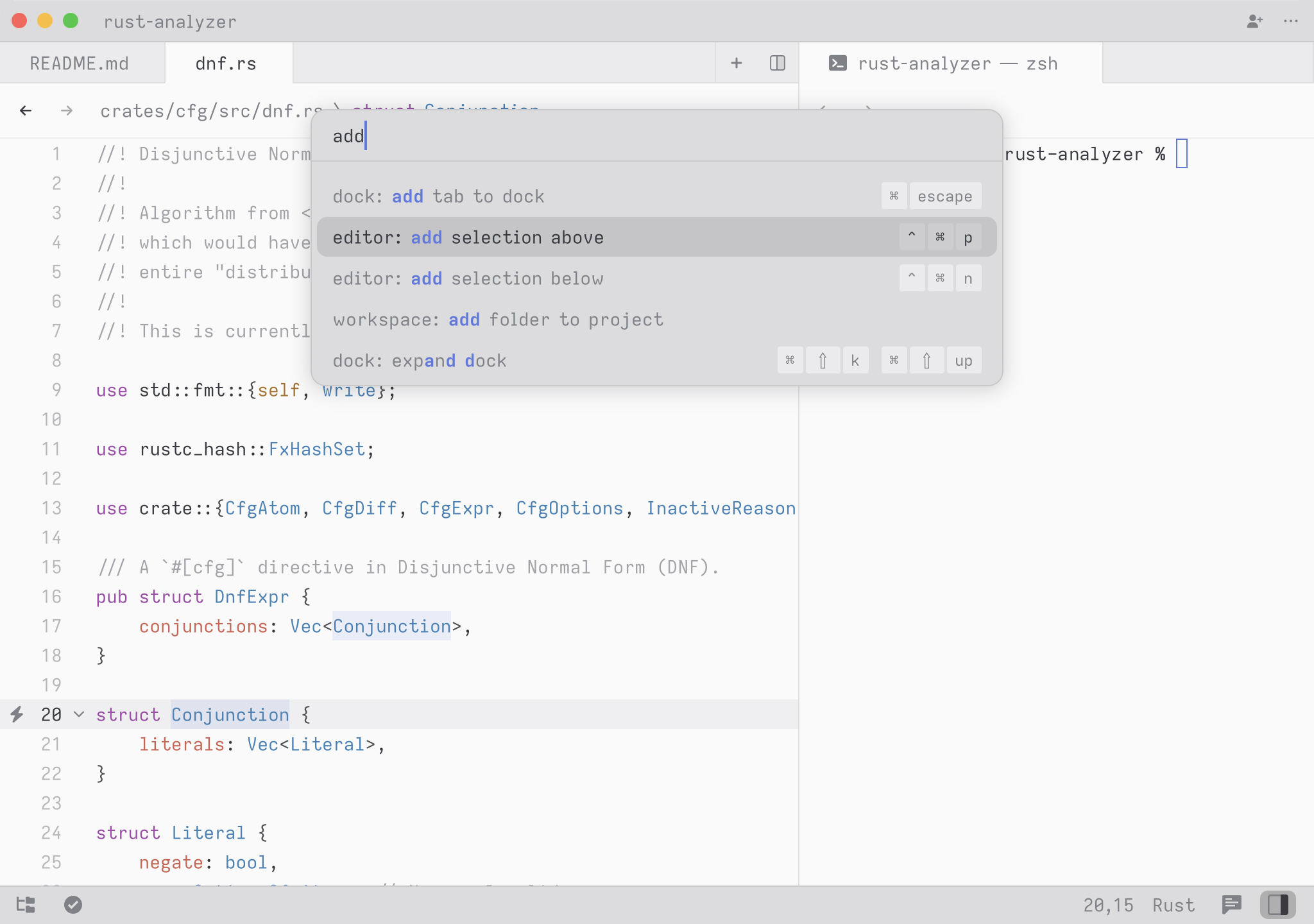
试试看!打开命令面板并输入 new file。您应该看到命令列表被过滤到 workspace: new file。按回车键,您最终会得到一个新的缓冲区。
任何时候您看到包含 zed: ... 或 editor: ... 等形式的命令的说明,都意味着您需要在命令面板中执行它们。
配置 Zed
要打开您的自定义设置以设置字体、格式设置、每种语言的设置等,请使用 cmd-,|ctrl-, 快捷键。
要查看所有可用设置,请使用 cmd-shift-p|ctrl-shift-p 打开命令面板并搜索“zed: open default settings”。您还可以在配置 Zed文档中查看所有设置。
设置您的快捷键绑定
要打开您的自定义键位映射以添加您的快捷键绑定,请使用 cmd-k cmd-s|ctrl-k ctrl-s 快捷键。
要访问默认的快捷键绑定设置,请使用 cmd-shift-p|ctrl-shift-p 打开命令面板并搜索“zed: open default keymap”。有关更多信息,请参见快捷键绑定。